What Does Apps That Can Change System Settings Mean

Ryan-Thomas Shaw / Android Authority
Android has loads of settings available to let you customize your smartphone and give you control over security and privacy.
A lot of important Android settings are enabled by default, including the popular Find My Device feature. However, there a few Android settings that need to be turned on (or off) manually to take your Android game to the next level.
Disable app shortcuts

Ryan-Thomas Shaw / Android Authority
New apps downloaded from the Play Store appear on your home screen as shortcuts by default. This is an annoying feature that doesn't add much value, as not every app you download is important enough to take up precious space on the home screen. It's especially annoying when you get a new phone and the device automatically downloads all the apps tied to your account, leaving you with dozens of icons to clean up.
Thankfully, it's super easy to disable the feature. Long press on the home screen and tap the "Home settings" option that appears below. Then just switch off the "Add icon to Home screen" option and you're good to go. Just keep in mind that the exact path may be slightly different depending on your device.
Step-by-step instructions:
- Long press on one of your home screens.
- Tap the "Home screen" option that appears below.
- Toggle off the "Add icon to Home screen" Android settings option.
Opt out of personalized ads

Edgar Cervantes / Android Authority
Google likes to track your online activities to learn more about you and show you personalized ads based on your interests, all in hopes of increasing the chances of you clicking on one of them. If you search for "cheap smartphones" on Google hoping to find a good deal on a handset, you'll soon see ads from various retailers selling phones.
Some people don't have a problem with Google's strategy, while others do. If you're part of the latter group, opting out of personalized ads is the way to go. To do so, go to Settings > Google > Ads and tap on "Opt out of Ads Personalization."
This doesn't mean those annoying ads will magically disappear from the internet. You'll still see them, but they won't be based on your interests anymore.
Step-by-step instructions:
- Open the Android settings menu.
- Tap on "Google."
- Select "Ads."
- Tap the "Opt out of Ads Personalization" option.
Enable instant apps
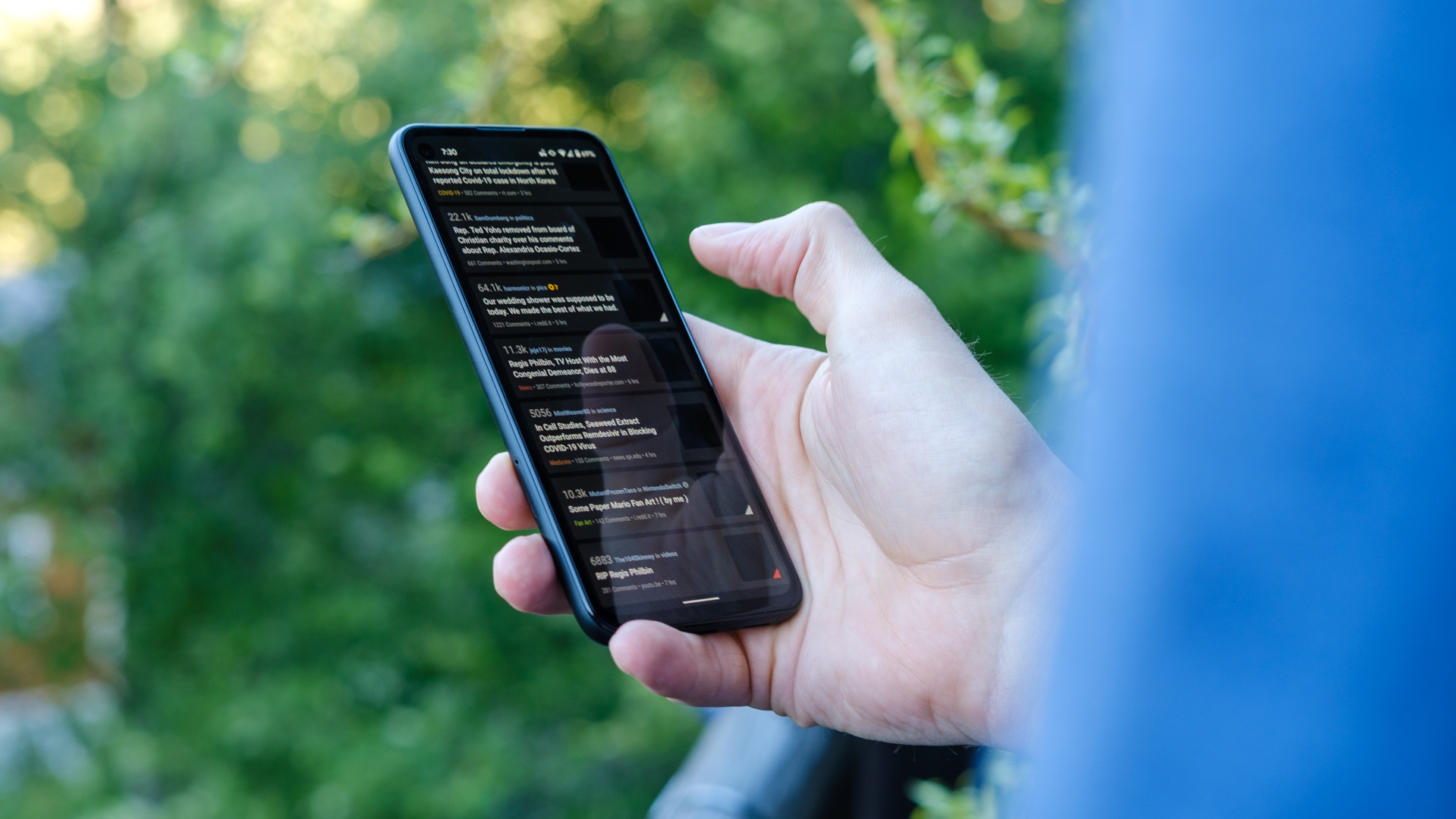
David Imel / Android Authority
Instant Apps lets you use an app without needing to fully download it onto your phone: just find it in the Play Store and tap "Try now." This is handy for apps you'll only use once (or once in a while) and for those you'd like to try out before downloading. It's sort of like taking a car for a test drive and then deciding whether to buy it.
Video: Android Instant Apps: What do they mean for users and developers?
To use the feature, you first have to enable it. Go to Settings > Google > Account services > Google Play Instant, tap on the "Upgrade web links" option, and you're done. Just keep in mind there aren't a lot of apps that support this feature, but there are still several ones to choose from including Red Bull TV and BuzzFeed.
Step-by-step instructions:
- Open the settings menu.
- Tap on "Google."
- Select the "Account services" option.
- Tap on "Google Play Instant."
- Tap the Upgrade web links" option.
Adjust notification settings
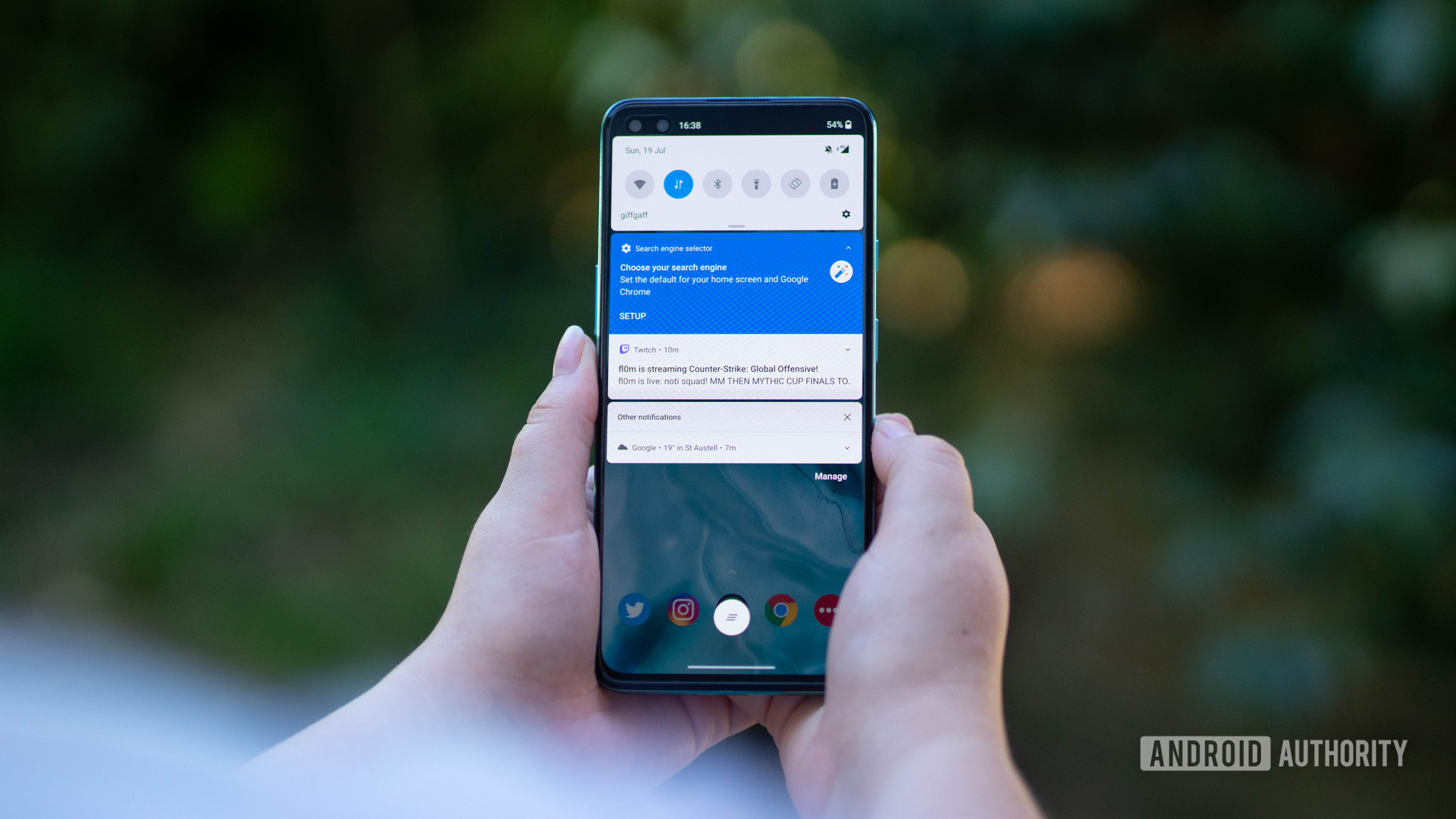
Ryan-Thomas Shaw / Android Authority
In hopes of extending the battery life of their devices, manufacturers often use aggressive battery management tactics. This has its drawbacks, especially when it comes to notifications, which often don't come through when they should. I had this issue with a Huawei phone, which didn't show my important notifications until I unlocked the device. This meant I didn't get notified when a colleague sent me a Slack message or when I received an important email I was waiting for.
Luckily, there's an easy solution for this. Head into the settings of your device, tap on "Battery," and then select the "Battery optimization" option. The next step is to select the app you want to see all your notifications from on time and tap the "Don't optimize" option. This may slightly affect battery life, but it will make sure the app will work in the background and will send you notifications right away.
Step-by-step-instructions:
- Head into the settings of your device.
- Tap on "Battery."
- Select the "Battery optimization" option.
- Select an app and then tap the "Don't optimize" option.
Hide sensitive info from the lock screen

Ryan-Thomas Shaw / Android Authority
You can check out notifications like texts and emails right on the lock screen of your Android device. Although this is a great feature to have, it isn't the best when it comes to privacy. Other people can view these messages (or at least parts of them) if they get their hands on your device, even though it is locked.
To tighten up your privacy, you can choose to hide sensitive notifications on the lock screen. Just go to Settings > App & Notifications > Notifications and then toggle off the "Sensitive notifications" option. The path could be different depending on your device, so you may have to do some digging in the settings.
So the next time you get a notification (like an SMS), the content of the message as well as the sender's name won't be displayed on the lock screen. Your nosy friends won't see anything that's for your eyes only.
Step-by-step instructions:
- Open the Android settings menu.
- Tap on "Apps & Notifications."
- Select the "Notifications" option.
- Toggle off the "Sensitive notifications" option.
These are our picks for the Android settings you should consider changing to level up things like security, privacy, and productivity. If you think of a few more that could be added to the list, make sure you let us know in the comments below.
What Does Apps That Can Change System Settings Mean
Source: https://www.androidauthority.com/android-settings-change-859645/
Posted by: shepardabse1969.blogspot.com

0 Response to "What Does Apps That Can Change System Settings Mean"
Post a Comment