How To Create Local Ftp Server In Windows 10
File Transfer Protocol server on Windows 10 enables a user to download and upload files from anywhere virtually to your PC. When y'all use File Transfer Protocol server also called FTP, you are developing a private cloud for which you accept supreme control. Moreover, the speed depends on your net subscription and there is no monthly transfer cap. It has other benefits such equally no file size or type limitations or restrictions. So, no thing whether backup file is as small as 1KB or as big every bit 1 TB. At that place is no limitation to the number of accounts created so you, your friends, colleagues and family can store their files and share them. Windows x provides you with an option to create FTP server on Windows 10.
In this postal service, we have listed the steps to setup an FTP server on PC so that you can transfer your files within private network or remotely over the internet.
1. Install the FTP server components on Windows ten
Windows 10 enables you lot to setup an FTP server however you have to add together components needed on your own.
For installation of FTP server components, follow these steps:
- Get to search bar and type Command Panel and press enter.
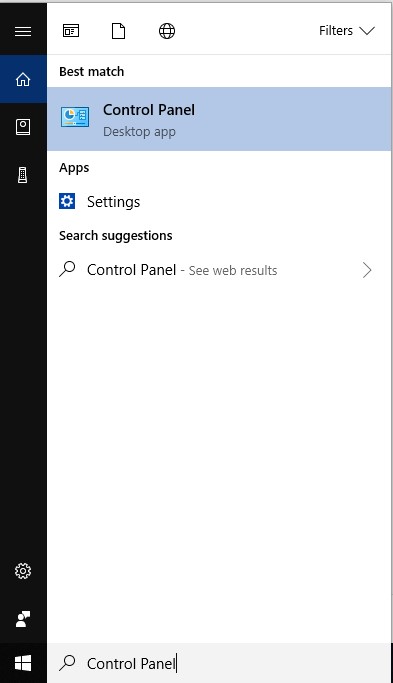
- Now navigate to programs, then Programs and Features. Locate and click on "Windows features on or off"
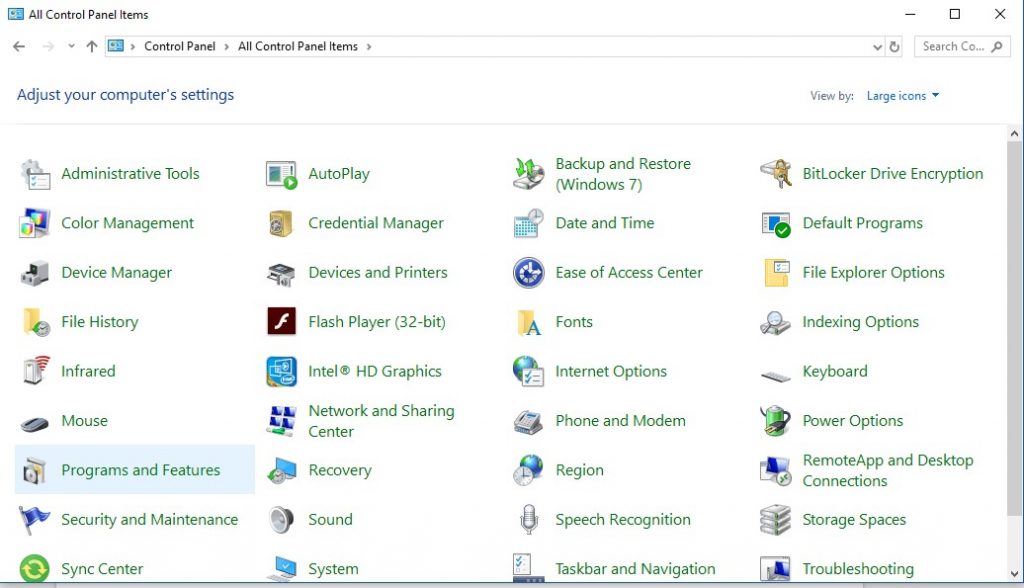
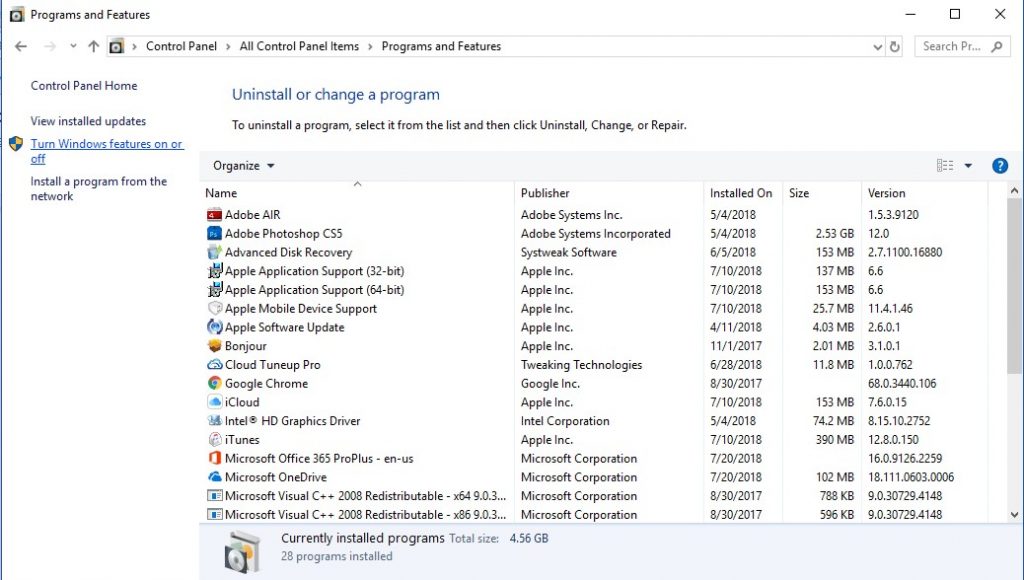
- Now click to aggrandize Internet Information Services option and and so FTP server.
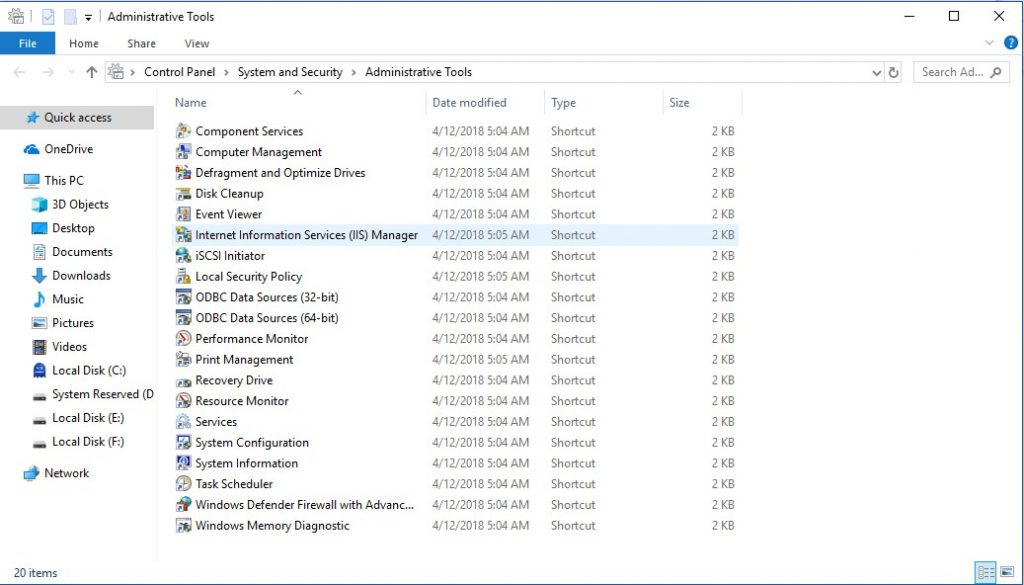
- Put a checkmark abreast FTP Extensibility and FTP Service options.
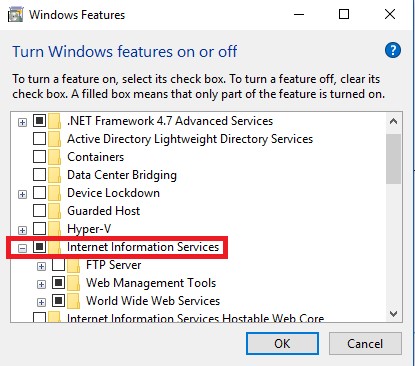
- Now put a checkmark beside "Spider web Management Tools" and expand it to bank check whether "IIS Management Console" is checkmarked.

- Click OK then Close button.
Later completing these steps, you volition get all the components that you need to setup FTP server on your reckoner.
Configure an FTP server site on Windows 10
To configure FTP server on Windows 10, you lot demand to create FTP site, allow external connections and setup firewall rules.
Read Too:-
First Step 1: Gear up an FTP site:
- Get to search bar and type Control Panel and press Enter.

- Click on System & Security.

- Now click Administrative tools.
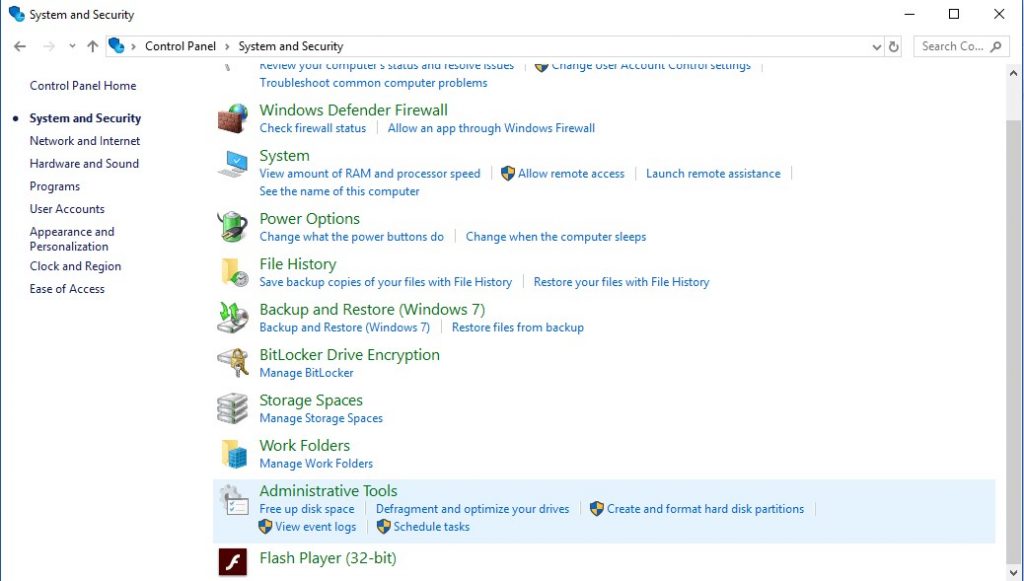
- Navigate to Internet Information Services (IIS) Manager and double click on it.
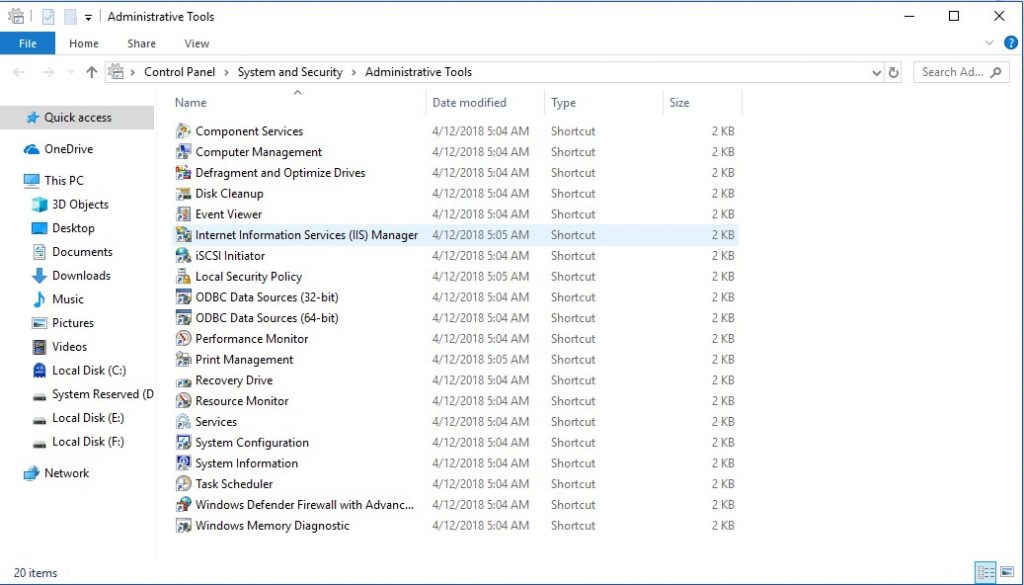
- Nether "Connections", locate Sites and correct click on it.
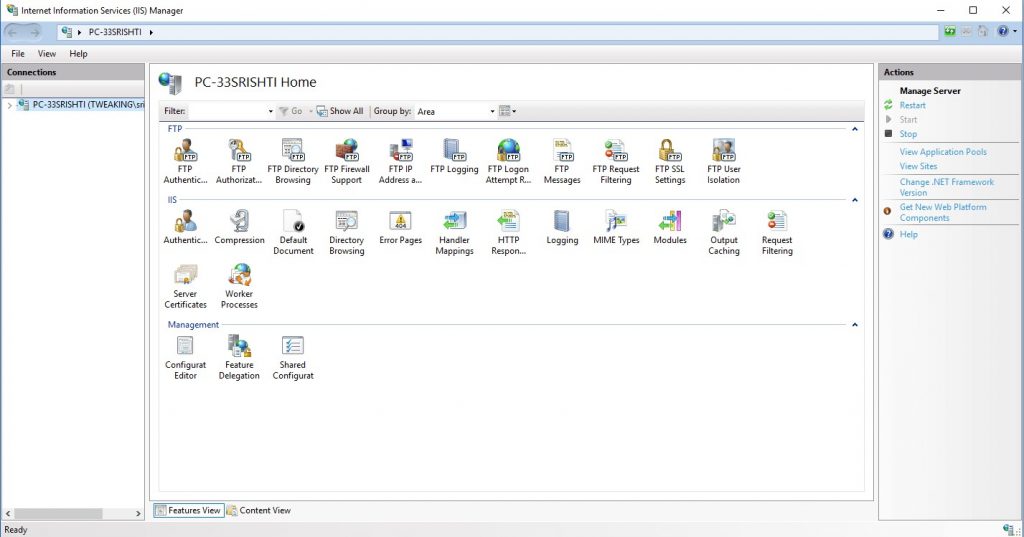
- Click "Add together FTP site"

- At present in FTP site name, type a name of the server.
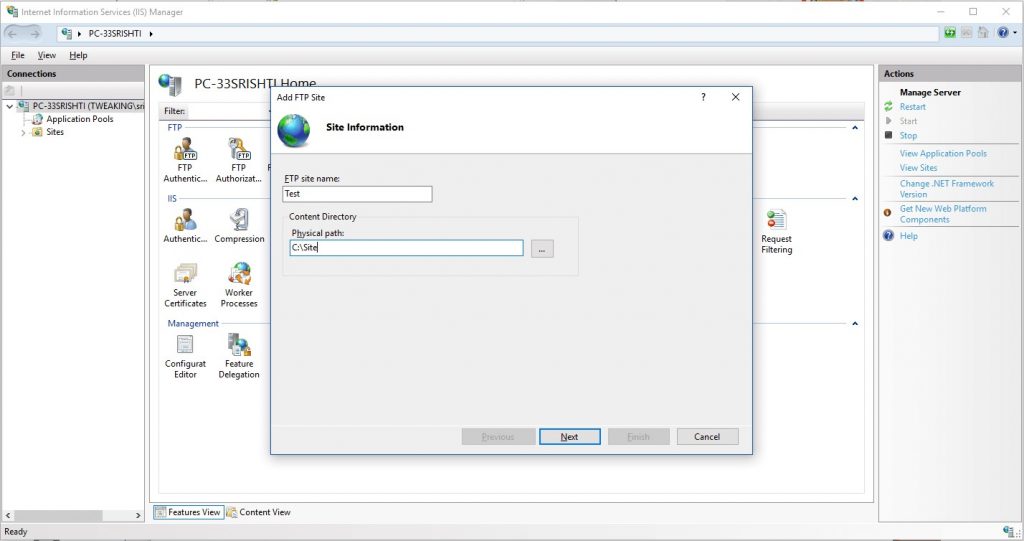
- Go to Physical Path -> Content Directory, locate the button on the right hand side to select the folder where you will store FTP files.
- Click Next button.
- Employ default binding settings.
- Put a checkmark abreast "Get-go FTP site automatically"
- Under SSL, put a checkmark abreast "No SSL"
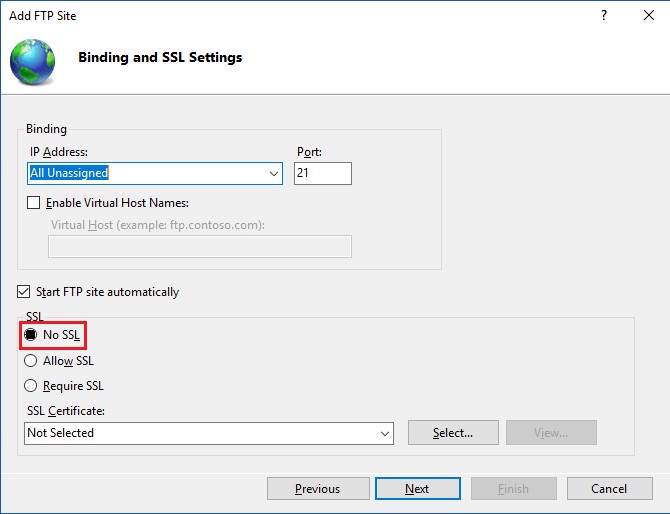
Note: It is meliorate to configure site which needs SSL, if your server volition store confidential data.
- Click Next.
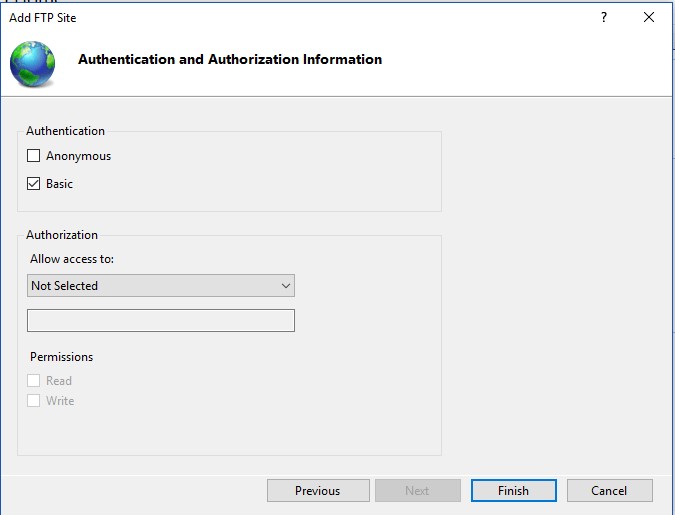
- Nether "Authentication", put a checkmark abreast Basic option.
- Also under "Hallmark" utilise drop-down menu, & click Specified users.
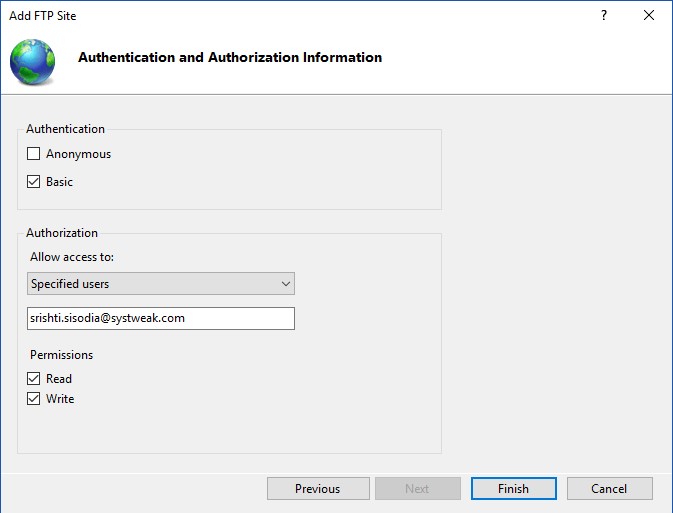
- Type the email address of your Windows 10 account or local business relationship name to permit yourself access to the FTP server.
- Put a checkmark also Read and Write.
- Click on Finish button to complete the procedure.
Once you lot are done with the steps, the FTP site should work on your Windows figurer.
Pace 2: Configuring firewall rules
Now, let'south continue to configure firewall rules on Windows 10. The connections to the FTP server are blocked if yous have inbuilt firewall. Then, y'all demand to manually let the connections, to do that follow these steps:
- Go to search bar and blazon Windows Defender and select Windows Defender Security Center and press enter.
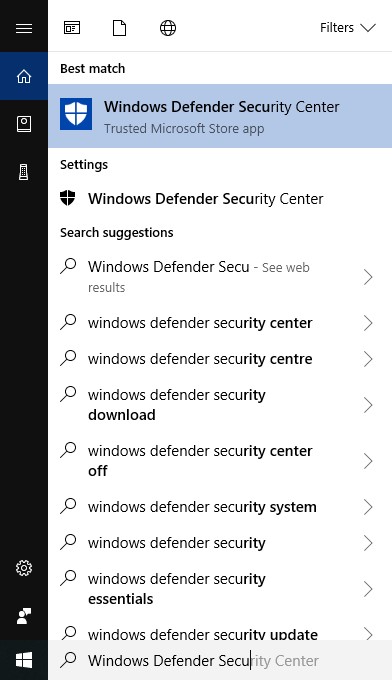
- Locate Firewall & Network Protection from the left hand side pane and click on it.

- On Firewall & Network Protection window, click on option "Allow an app through Firewall"

- Click Modify settings radio button.

- Find and put a checkmark beside FTP Server choice and provide Public and Private access.
Now, FTP server has become accessible from local network. If you lot are running any other security app, then you demand to go to developer website to await for options to add together firewall rules.
Footstep 3: How To Allow External Connections?
Next step will be to make FTP server available for others via cyberspace, for that, you lot demand to open TCP/IP 21st port on router.
Notation: To open up 21st port of a router, steps will exist different depending on router and firmware version.
Nosotros have mentioned common steps that are used to allow external connections, however, yous can too check with your manufacturer website. Allow's go on:
- Click on Showtime push and then Settings.

- From Settings, click Network and Internet.

- Click Status from left mitt side pane.

- Locate "Change connections backdrop" link and notation downwards IPv4 DNS server, the accost of router.

- Open a spider web browser and enter the IP accost that you lot noted downward in the address bar and striking Enter.
- Yous will be prompt to enter your username and password.
- Go to Port forwarding page located nether either Advanced settings or WAN.
- Now add new rule allow incoming connections to FTP server by:
- Service proper noun: Enter a name that you want to proceed for the Port.
- Port range: 21.
- Local IP: FTP server IP address on which the router will send incoming connections.
- Local port: 21.
- Protocol: TCP.
- One time washed, click on Add button and then Apply button to save the changes.
At present whenever incoming connection will come up on port 21, it will send ahead to FTP server to establish network session.
Step iv: How To Setup Static IP Address?
If your purpose of creating an FTP server is to send or receive files on internet, so you lot should configure a static IP address and so there is no need to configure router again in case IP of your device changes.
ane. Type Open Control Panel in the search bar and hitting enter.
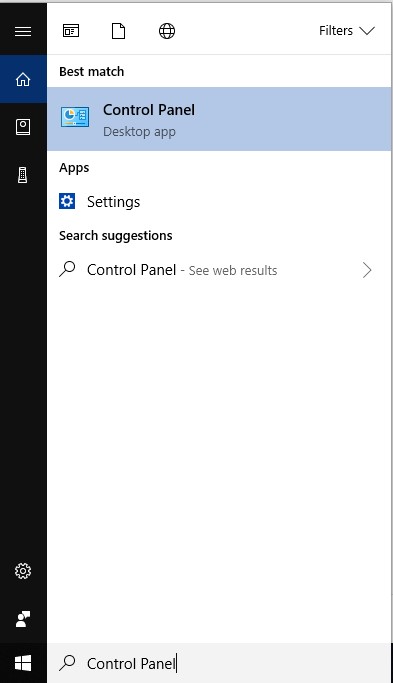
2. Click Network and Internet->Network and Sharing Center from Control Panel window


iii. Locate Change adapter settings from left hand side of the panel.

iv. Now practice a correct-click on the network adapter, and so click Properties.
5. Choose Internet Protocol Version 4 (TCP/IPv4).
6. Click Properties.

7. Click on the radio push button to select "Use the following IP accost".
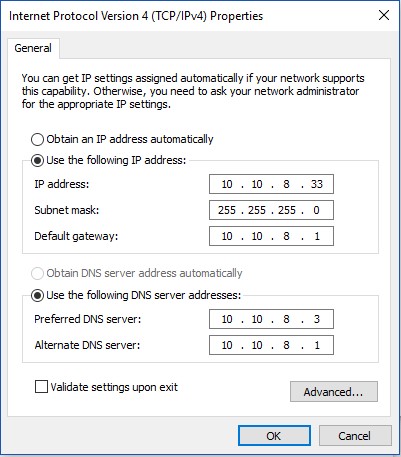
viii. Under this, there would exist options such as IP accost, Subnet Mask, Default Gateway and Preferred DNS server. IP address: Enter static network address for your reckoner. Subnet Mask: for a home network, the address generally used 255.255.255.0. Default Gateway: IP accost of router. Preferred DNS server: Enter IP address of your router here too.
9. Click OK and then Close.
Now your IP configuration will remain static and you will not face connectivity issues.
Must Read:-
 8 Things to Disable On Windows 10 Windows ten came with a lot of features, some of them are really useful just others tin can really frustrate you...
8 Things to Disable On Windows 10 Windows ten came with a lot of features, some of them are really useful just others tin can really frustrate you...
Stride 5: Setup Multiple FTP Accounts
Afterward creating an FTP server, y'all can allow people to upload and download files from it concurrently. For that, you have to create multiple accounts along with limited permissions.
To make this happen, first y'all have to create Windows 10 account and
This process is washed by creating new standard Windows 10 accounts with the right settings.
Create New User Accounts:
- Click Get-go menu and select Settings.
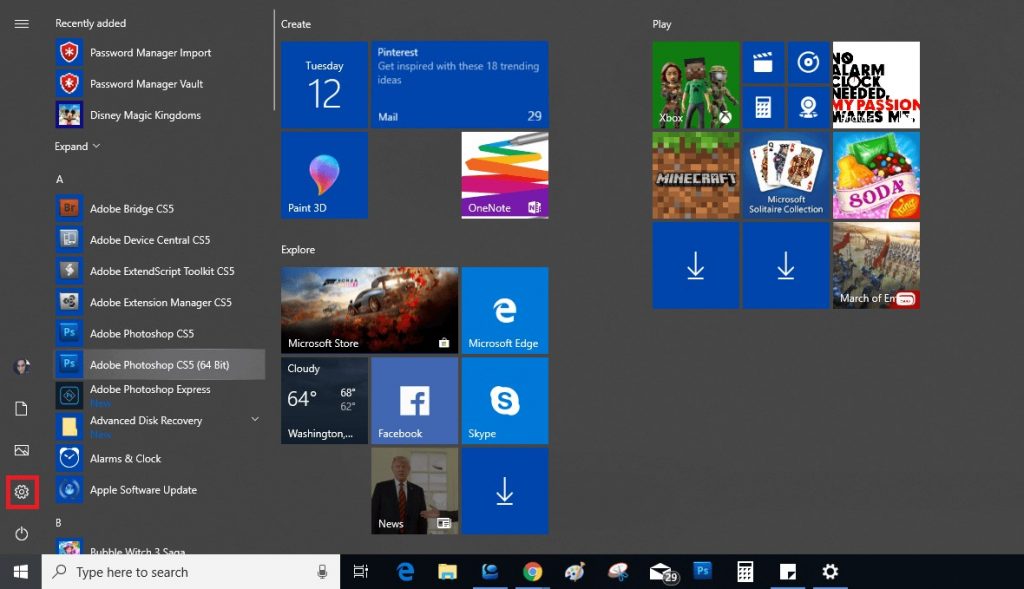
- At present from Settings-> choose Accounts
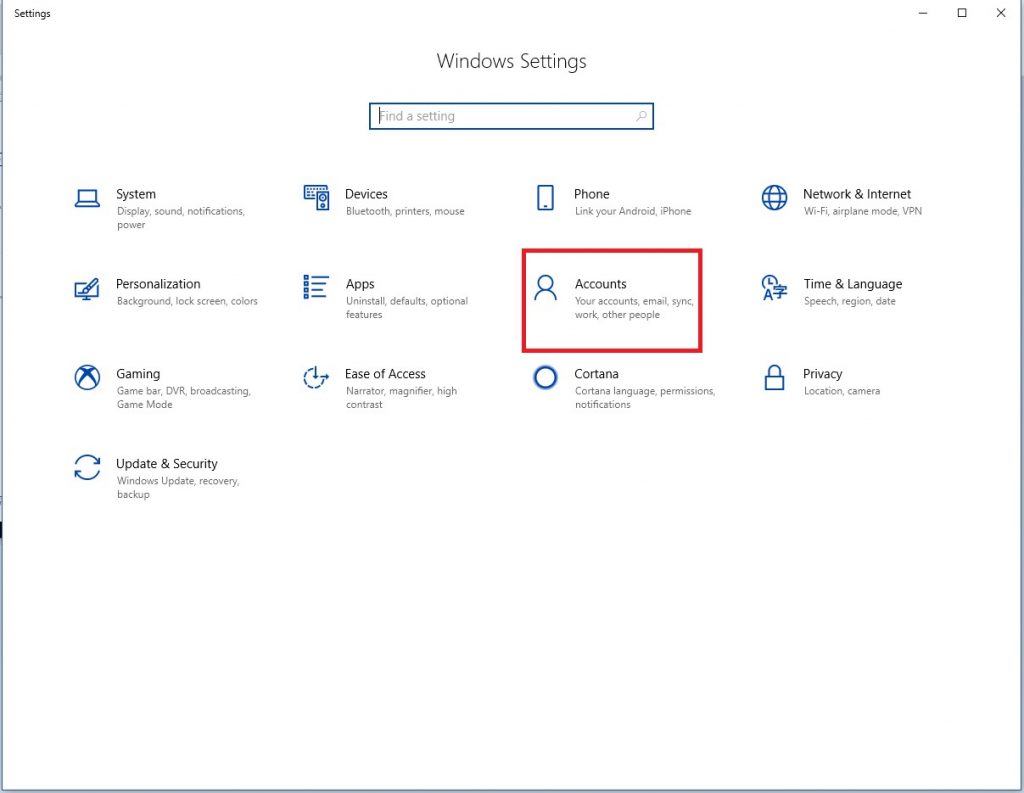
- Click "Other People"

- Expect for "Add Someone Else To This PC" and click on + button beside it.

- Now enter a user's Microsoft account accost to whom you want to give permission to access FTP server.
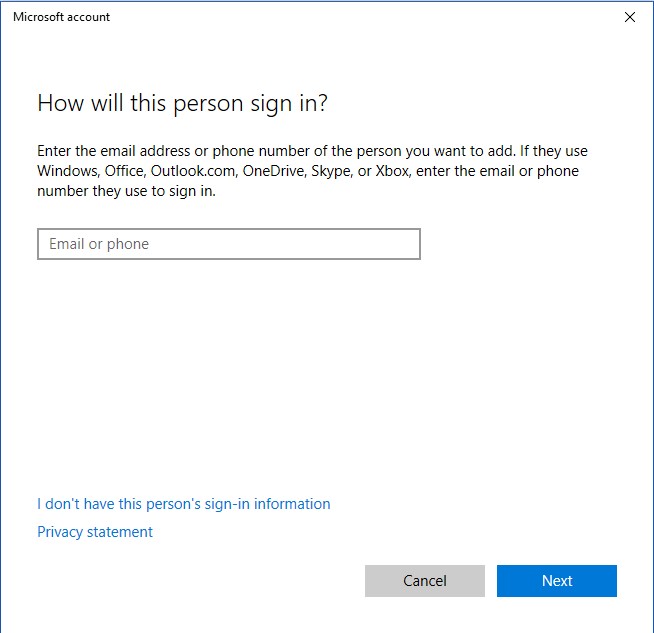
- Click Next
Note: If you lot want a user with local accounts to access FTP server, then choose "I don't have this person sign-in information" followed by Add a user without a Microsoft account. To complete the procedure, follow the onscreen instructions.
In this way, y'all tin create multiple accounts by using the procedure.
Step 6: Configure User Accounts To FTP server:
To let other users to give permission to access FTP server, you have to brand changes to the server settings. To do that, follow these steps:
- Go to search bar and blazon Control Console to open it.
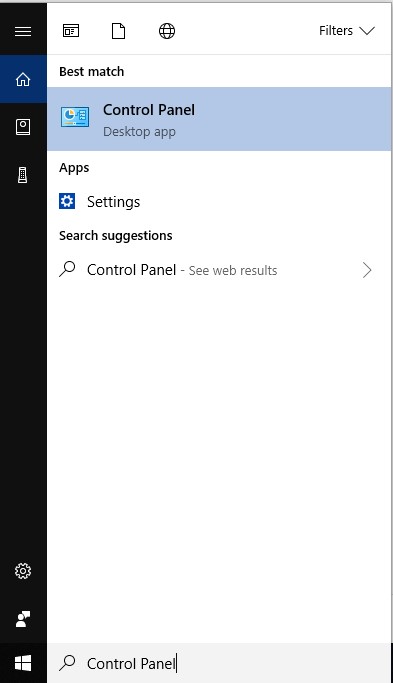
- Now click System and Security.

- Click Administrative Tools.

- You will get a list of tools, navigate to IIS (Net Information Services) Manager shortcut. Double click on it.

- Locate Sites from left hand side of the window and expand it. At present select the site that yous created previously.

- Now go to FTP Authorization Rules and double click on it.
- Click Add Let Dominion from correct hand side console.
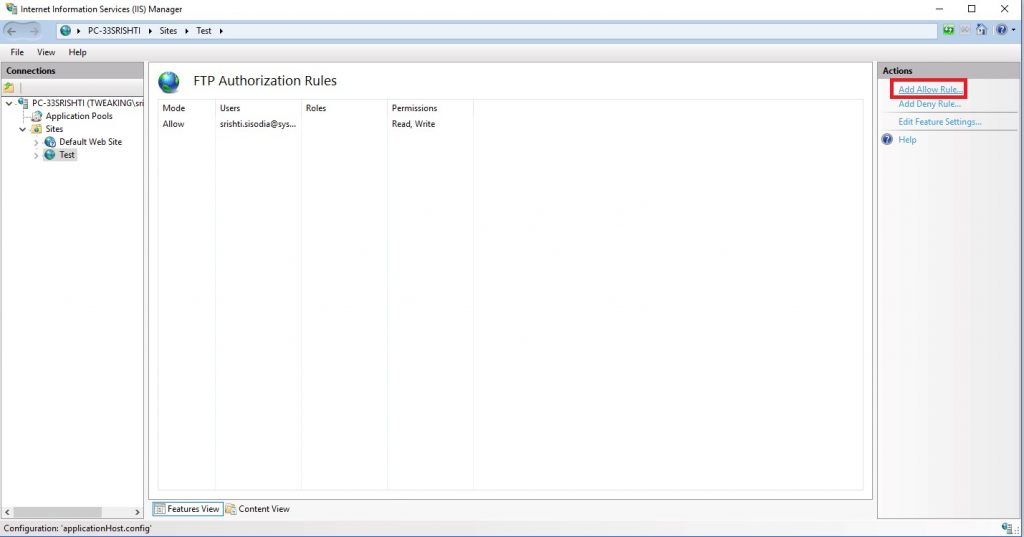
- At present, y'all will be given with 2 options:
1. All Users: It enables all users to access FTP server provided they are configured on your Windows 10 PC.
2. Specified Users: If you want some selected users to apply your FTP server, then choose this option. (To allow the users, fundamental in usernames, each divide past a comma)
- Now put a checkmark beside Read and Write and click OK.
Now, users selected will be able to upload and download files on FTP server remotely.
Footstep 7: Connect to FTP server remotely
Till now, you lot have learnt how to create FTP server and how to create accounts, handle their permissions. Now, let's know how to utilise FTP server to upload and download files remotely.
How To Browse and Download Files On FTP Server?
To view and download files, use Net Explorer, MS Edge, Chrome or Firefox.
- Launch your preferred browser and blazon in the IP address of the server with ftp:// and hit enter. At present cardinal in your account username and password.
- Click Login
At present y'all are in FTP server, locate files that y'all want to download. If you lot are connecting to FTP server from internet, you need to mention the Internet IP accost of that network hosting your FTP server.
If you lot don't know your public IP, just practice a web search by typing what's my IP. Withal if you take specific IP accost provided by cyberspace provider or don't accept DDNS service, you might have to monitor your public IP address oftentimes, whenever you want to connect.
Viewing, downloading, and uploading files
You can apply File Explorer to download, browser and upload files easily.
- To open File Explorer, press Windows and E together.
- Now type your FTP server accost via ftp:// in the address bar.
- Type your user name and password.
- Put a checkmark to Salvage Password pick and click on Logon.
Now, you can access and browse, upload and download folders and files on your FTP server, just equally you do on local storage.
To Wrap Up:
In this way, you tin can configure a FTP server on Windows ten and brand changes in the FTP server settings to allows users to use it remotely.
Note: In order to access FTP server on Windows 10, yous demand to brand sure that hosting device is turned on. This is because y'all can't connect while the computer is in Sleep or Hibernation Mode.
Source: https://wethegeek.com/how-to-setup-and-manage-an-ftp-server-on-windows-10/
Posted by: shepardabse1969.blogspot.com

0 Response to "How To Create Local Ftp Server In Windows 10"
Post a Comment